Voiding an Invoice
Voiding an invoice should be done when a mistake has been made and you wish to remove the history of the purchase from the customer's record.
Clicking the Void Invoice icon gives you the ability to void an invoice line item or associated transactions.
To Void an Invoice Line Item:
- Navigate to the Invoice Profile.
- Click the void invoice icon, located on the Actions Bar.
This will open the Void Invoice pop-up window.
- Expand the transaction batch drop-down menu and select the appropriate batch.
- Expand the Action drop-down menu (located to the left of the line item) and select the invoice action you wish to take for the selected line item on the invoice.
- No Action if there is no action on this line item.
- Clicking the No Action option in the Action drop-down list on the left, allows you to void or create a credit to any of the associated transactions (payments, credits, etc.) for that line item.
- Void to void the line item if the original invoice is in an OPEN batch.
- Clicking the Void option in the (Invoice) Action drop-down list on the "left" of a line item on the Void Invoice page, requires that you also select an action (Void or Create Credit) from the Action drop-down list on the "right" side of that line item; typically a payment.
- For example, If you select Void in the Action drop-down list on the left of a line item, you MUST also select Void or Create Credit from the Action drop-down list on the right (the associated transaction; typically a payment) because you can not have a payment without an associated invoice (See Below).
- If the original invoice is in a CLOSED batch, the Void with Adjustment option displays instead of Void.
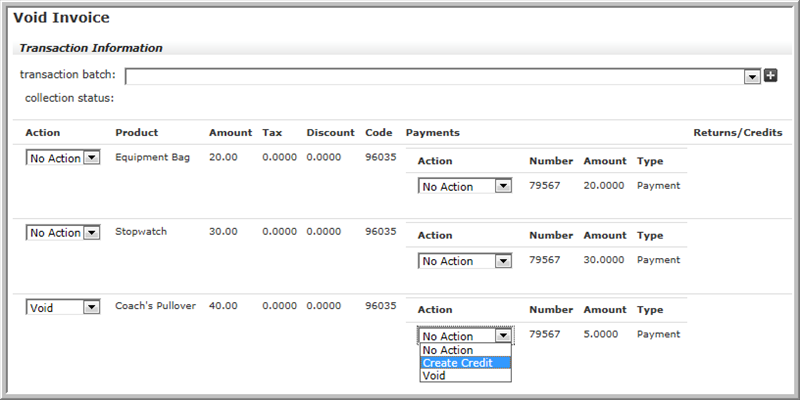
Void Invoice Page
An Adjustment is typically made when a customer is erroneously invoiced for an item and the error is discovered after the batch is closed. To correct the error, you must void the invoice with an adjustment, and create a new transaction that reverses the original transaction.
- Expand the (Payments) Action drop-down menu and select the payment action you wish to take for the selected line item:
- No Action if there is no action on this line item
- Create Credit (there are no restrictions on when you can select this action)
- Void to void the line item (if the original invoice is in an open batch)
- Repeat the process for each of the line items you wish to void.
- Click the Save button.
Once a line item has been voided, it will no longer displays on the line items child form located on the Details tab of the Invoice Profile.

Updated Line Items Child Form Once an invoice is canceled or voided, the edit detail, return/cancel, and void invoice icons will become disabled.

Invoice Profile for a Voided Invoice Without the Disabled Icons Displayed
- If this invoice uses Installment Billing, only the Action menu for the first line item will be editable. The selection you make in this menu will apply to all of the other line items on the invoice.
- You cannot void line items that have already been shipped. Items that have already shipped must be returned.
